플스5의 용량이 부족할 때 SSD를 추가하는 좋은 꿀팁을 알려드리겠습니다.
1. 플스5에 적합한 SSD 사양 알아보기
2. 플스5에 SSD를 추가하는 이유
3. 플스5 SSD 추가 하기
<!— 뉴데이 광고 —>
1.플스5에 적합한 SSD 사양 알아보기
| 항목 | 내용 | 비고 |
| 지원 인터페이스 | PCI-Express Gen4x4 지원 M.2 NVMe SSD | |
| 지원 용량 | 최소 250GB 부터 최대 8TB 까지 지원 | |
| 방열판 포함한 크기 | 너비 : 25mm 길이 : 30, 40, 60, 80, 110mm 두께 : 11.25mm ( 보드위 : 최대 8mm / 보드 아래 : 최대 2.45mm) |
|
| 읽기 속도(Read) | 5,500MB/s 이상 권장 | |
| 소켓 타입 | 소켓 3 |
팁1 : 오픈 마켓 사이트에서 검색할 때 "M.2 ssd gen4" 라고 검색하면 많은 제품들이 나열되는데 그중 상세 페이지에서 읽기 속도(Read)가 5,500MB/s 이상 나오는 제품을 찾아 구매하면 됩니다.
추천상품 : SK하이닉스 플래티넘 P41 또는 마이크론 Crucial P5 Plus 히트싱크 제품
<!— 뉴데이 광고 —>
2. 플스5에 SSD를 추가하는 이유
플스 게임을 즐기시는 분들은 아시다시피 고사양의 콘솔 게임들은 기본 몇십 GB의 용량을 차지하는데 플스5 기본 용량이 825GB로 나와 있으나 실제 사용할 수 있는 용량이 667GB 밖에 되지 않아 여러 종류의 게임을 즐기시는 분들은 기본 용량으로 부족 할 것입니다.
※단 게임을 하나씩 설치해서 클리어후 해당 게임을 지우고 새로운 게임을 설치하는 분들에게는 부족하지 않은 용량 입니다.
3. 플스5 SSD 추가 하기
1단계 : 구매한 M.2 SSD를 준비합니다. - 저는 마이크론 Crucial P5 Plus 히트싱크 1TB 제품을 준비 했습니다.


2단계 : 플스5를 정면으로 바라봤을때 왼쪽면을 바닥쪽으로 눕히고 오른쪽면의 커버를 살짝들어 아래방향으로 밀어 제거합니다. - 글이 이해가 잘 가지 않는다면 유튜브에서 제거 영상 참고하셔도 좋습니다.
3단계 : 아래 사진에 빨간 표시된 부분을 십자드라이버를 이용해 철판을 제거 합니다.


4단계 : 아래 사진에 빨간 동그라미 표시된 곳의 스페이스를 제거하여 장착하려는 M.2 SSD 사이즈에 맞게 옮겨 설치 후 M.2 SSD를 슬롯 노치에 맞게 결합 합니다.
제가 장착한 SSD는 방열판이 결합된 제품으로 추가로 방열판은 설치 하지 않았으며 방열판이 없는 SSD는 플스확장 슬록 사이즈를 고려하여 구매하셔서 결합해주는게 SSD 컨디션에 좋습니다.


5단계 : 커버들을 제거했던 역순으로 결합 후 플스5의 전원을 눌러주면 아래 사진과 같이 인식을 하게 되면 장착한 SSD의 읽기 속도를 확인해주고 최초 부팅시 장착한 SSD를 포맷을 해야 합니다.
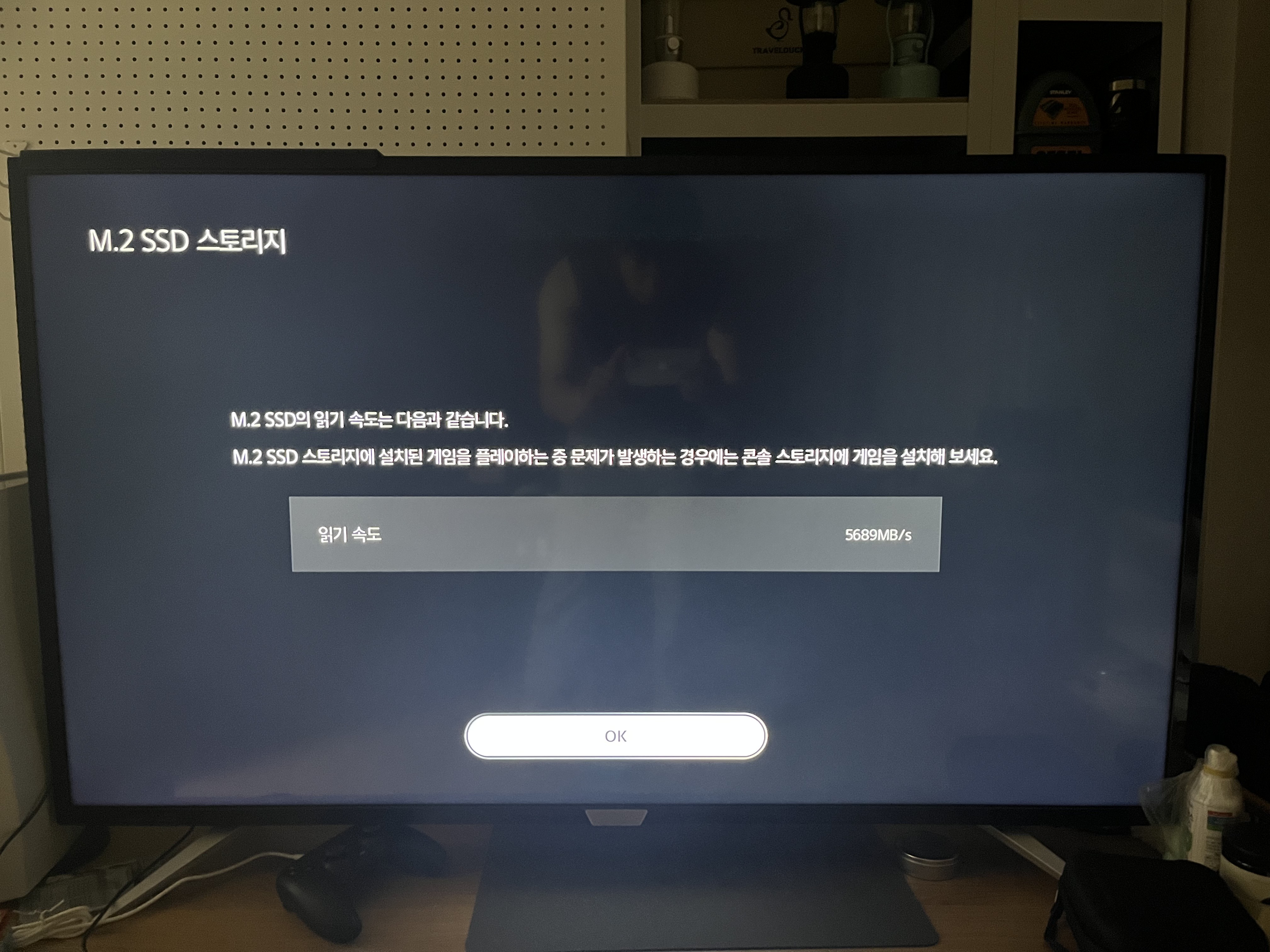
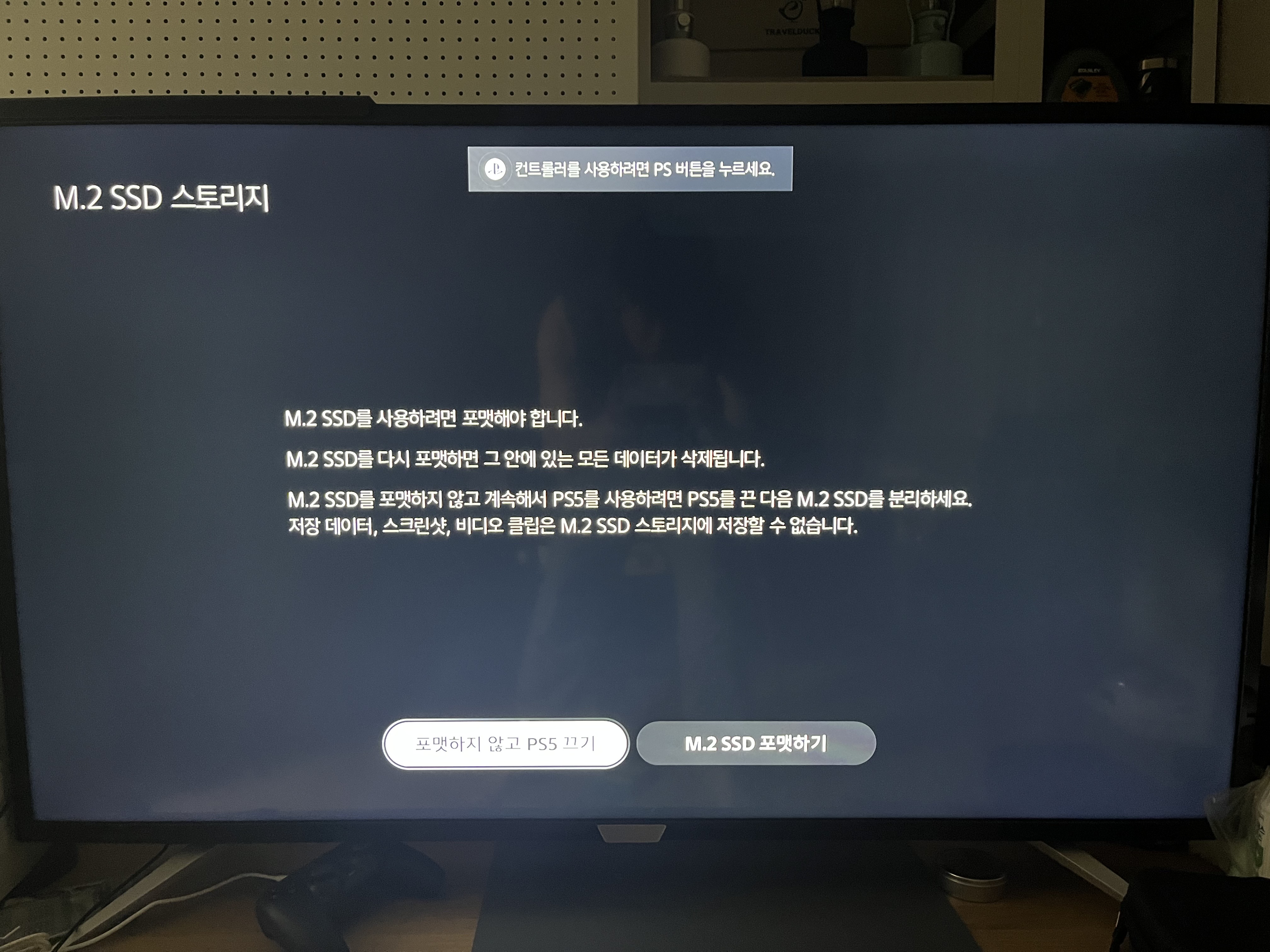
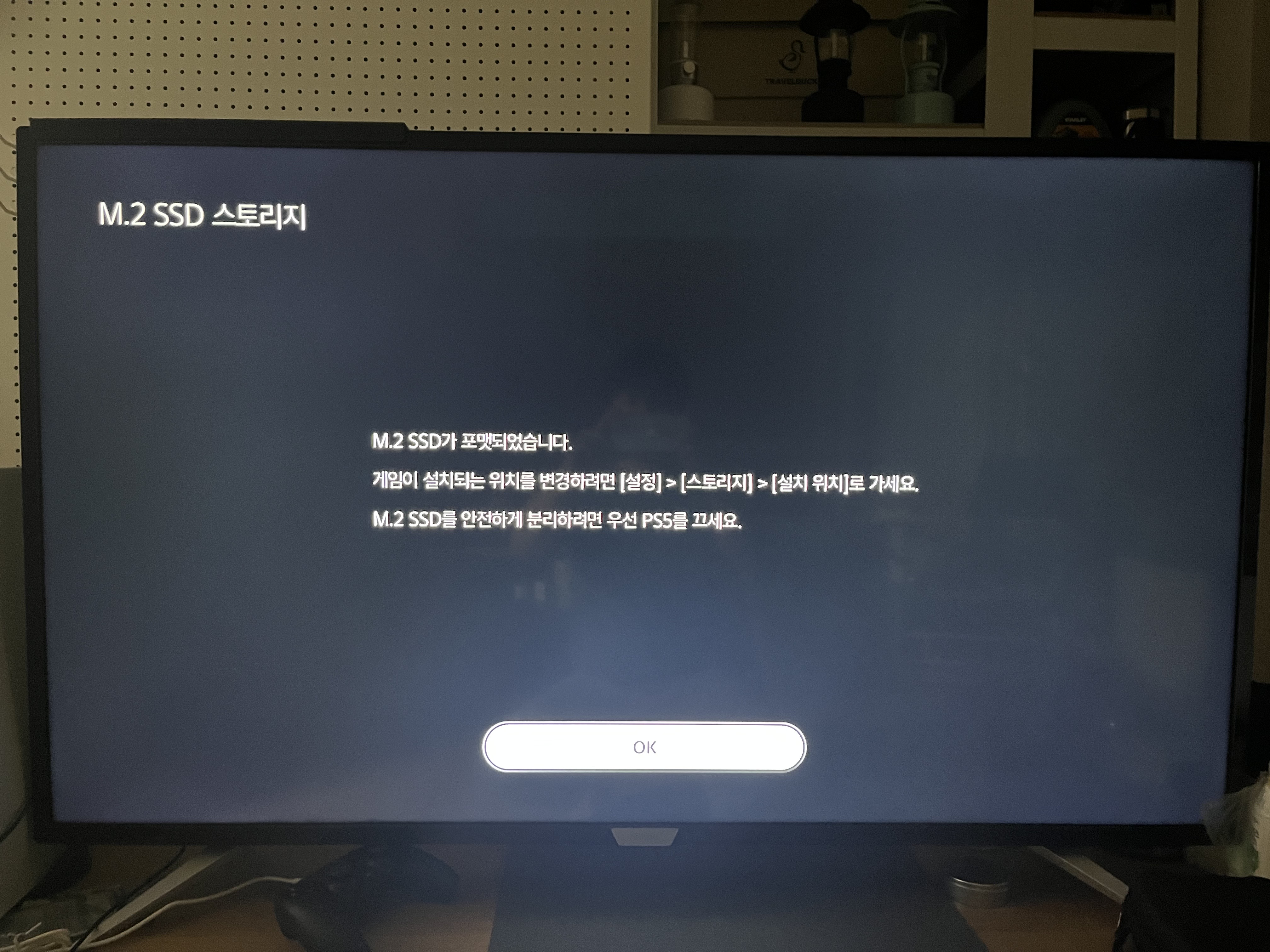
6단계 : 장착한 SSD 인식된 용량 확인 합니다.
경로 : 설정 > 스포티리 > M.2 SSD 스토리지
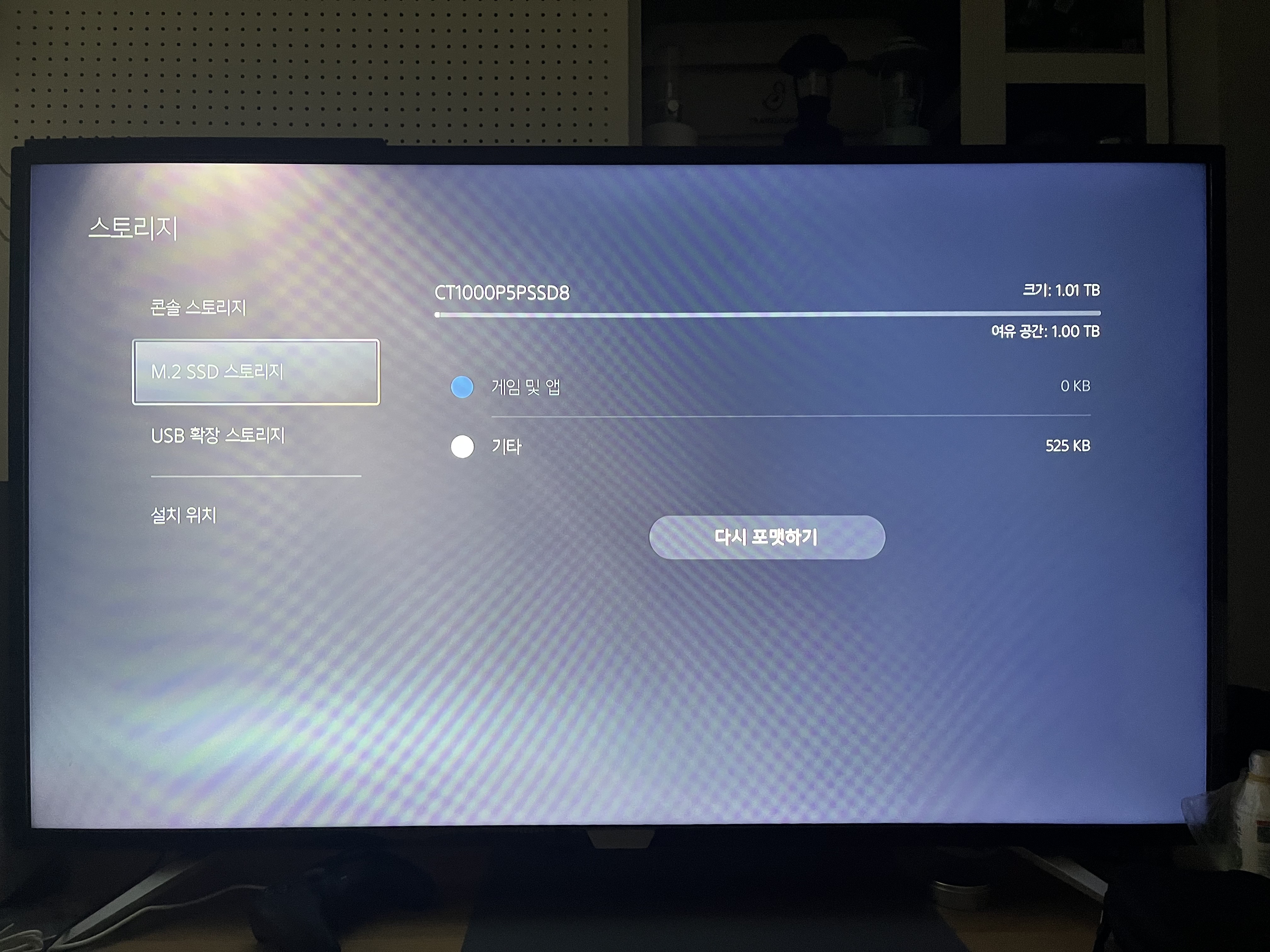
7단계 : 플스5의 게임 및 앱의 스토리지를 새로 장착한 SSD로 설정해 줍니다.
설정 경로 : 설정 > 스토리지 > 설치 위치
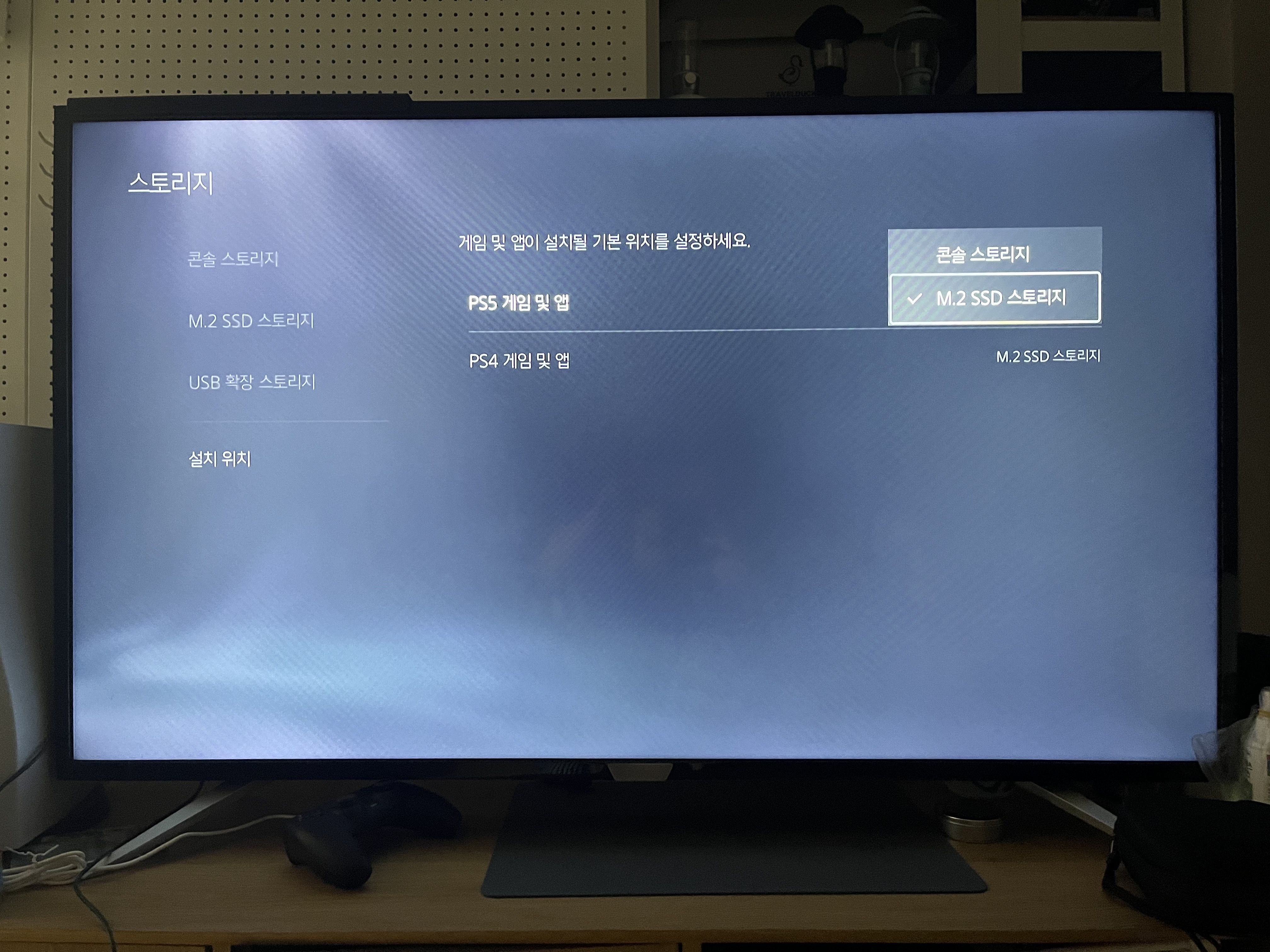
SSD장착으로 인하여 이제 플스5 게임을 설치할 때 용량 압박은 한동안 없을 것 같습니다.
플스5에는 용량을 추가하는 방법은 제가 설치한 것 처럼 플스5 커버를 분리하여 확장슬롯에 설치하는 방법도 있고
플스5 외부에 있는 USB 단자를 통해 외장 하드를 플스에 연결하여 사용하는 방법이 있지만 속도의 차이가 있을 수 있습니다. 외장 하드를 연결 방법은 커버 분리 결합을 제외하고는 위 5단계 방법 부터는 동일하니 참고 하시면 됩니다.
<!— 뉴데이 광고 —>
마지막으로 물리적 결합 상세 내용은 아래 링크를 통해 확인하시면 도움이 됩니다.
https://www.playstation.com/ko-kr/support/hardware/ps5-install-m2-ssd/#install